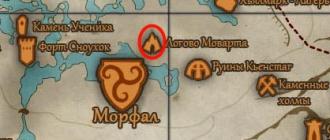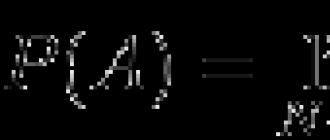Не получается свернуть игру. Как закрыть игру, если она зависла? С диспетчером задач и при помощи клавиатуры? Как закрыть игру в Steam, в многозадачности и в Windows — Решение проблем
Как свернуть игру с помощью клавиатуры?
Лично я делаю это тремя способами:
1) Нажимаю на клавишу Виндоус, которая располагается между ctrl и alt. И обычно игра сворачивается, но бывают и исключения...от игры также зависит, что никак не выйдешь.
2) Второй способ, я сворачиваю игру через команду ctrl + alt + del - вызывая тем самым диспетчер задач (Это для Win 7, на других не уверен.)
3) Или же третий способ в настройках самой игры, сделать оконный режим и вы сможете с легкостью свернуть игру, как обычную страницу в интернете... .
Если я хочу выйти из игры,которая на весь экран, то зажимаю одновременно три клавиши, а именно: ctrl, alt и del.
Первые две находятся слева внизу, а последняя вверху справа. После нажатия на экране появляется диспетчер задач, выбираем игру и нажимает завершить.
Свернуть игру можно с помощью комбинации клавиш alt+tab или ctrl + alt + del. Еще можно попробовать это сделать через кнопку Пуск. Либо еще можно попробовать нажать Ctrl + Esc. Это очень удобно делать например на работе. если приближается начальство. а вы играете в игры вместо того чтобы работать. А так быстренько свернули игру или изображаете бурную рабочую деятельность.
Для сворачивания игры можно использовать клавишу Windows (она находится с обеих сторон от пробела между клавишами alt и Ctrl). Чаще всего я играю в PES 2013 (и тд), а также в CS, эти игры подобным образом сворачиваются без каких - либо проблем.
Также, чтобы свернуть игру можно вызвать Диспетчер задач сочетанием клавиш Ctrl + Alt + Delete.
Еще один способ свернуть игру, используя клавиатуру, это нажать на Alt и Tab.
Еще есть такое сочетание клавиш как Ctrl + Esc - для некоторых игр срабатывает именно оно. Еще может сработать сочетание кнопок Пуск (она же Виндоус) + D - это сочетание клавиш означает свернуть все окна, и иногда работает и с играми. Вообще, универсального рецепта нет, надо пробовать, что подойдет для конкретной игры и системы.
Думаю, каждый любитель компьютерных игр хотя бы раз задавался вопросом, как свернуть игру .
Например, если вы проходите игру с помощью текстовых или видео- инструкций, то эта задача очень актуальна.
Кстати, по своему опыту знаю, что не все игры легко получается свернуть с помощью стандартных комбинаций.
В общих случаях, для этого существуют следующие клавиши и их комбинации :
1) Проще всего нажать кнопку со значком Windows, обычно я делаю именно так.
2) Комбинация Alt + Tab.
3) Универсальный способ - трхпальцевый салют, Ctrl + Alt + Del.
4) Можно попробовать вызвать контекстно меню через комбинацию Alt + Space, там есть пункт Свернуть.
В некоторых случаях можно сделать в настройках оконный режим игры.
Проще всего свернуть игру на компьютере кликнув одновременно по клавишам alt+tab, или ctrl + alt + del, эти команды как правило сворачивают игру и любую другую программу открытую вы открыли на компьютере, также можно закрыть игру с помощью кнопки пуск она выглядит как флажок в круге и предназначена для выхода на рабочий стол.
Все зависит от того на какой платформе создана сама игра.
Я вот играю в несколько известных геймерам игр - это Lineage 2 и World of Tanks.
Если играть в полнооконном режиме, то игру можно свернуть при нажатии клавиши Windows, либо нажать ALT+Enter (этот вариант только для Lineage 2), тогда игра перейдет в оконный режим и ее можно свернуть мышкой.
Третий вариант - это вызвать диспетчер задач, нажав на клавиатуре комбинацию клавиш CTRL+ALT+DEL. Тогда игра сама свернется, но вылезет диспетчер задач.
И последний вариант - нажать сочетание клавиш ALT+TAB. Тогда игра свернется и перед вами появится рабочий стол, а если помимо игры было запущено еще какое-то окно, то игра свернется и откроется это окно.
Для того, чтобы свернуть игру на компьютере с помощью клавиатуры нужно одновременно нажать на кнопки CTRl+Tab, ALT+Tab, Ctrl+Alt+Delete или просто нажать клавишу Win. Также для выхода из программы игры можно нажать клавишу Esc.
Свернуть игру можно несколькими способами. Иногда это еще может зависеть от самой игры.
Итак, игра сворачивается при нажатии кнопки Esc или при нажатии клавиши Виндоус. В других случаях, свернуть игру можно с помощью комбинации кнопок ctrl + alt + del, вызвав диспетчер задач или комбинацией клавиш alt + tab.
Любая, выбранная вами папка или приложение на вашем рабочем столе или в меню открывается в новом окне. В правом верхнем углу расположен набор стандартных программ, при помощи которых вы можете закрыть, свернуть или развернуть данное открывшееся окно в один клик. Но что делать, если поломка мыши помешала работе, в этом мы и поможем разобраться при помощи клавиш на клавиатуре.
В операционной системе Windows есть большое количество клавиш, а также их комбинаций, которые отвечают за то или иное действие. Таким образом, даже без использования мыши можно, без труда выполнять многие действия на компьютере. Мало кто знает о возможностях данной операционной системы, но мы поможем вам разобраться со всеми тонкостями и узнать основные «азы».
- С помощью комбинаций Alt и Пробел. При нажатии высветится меню управляющее окном. Передвижение по этому меню осуществляется при помощи стандартных на всех клавиатурах указывающих стрелок «вверх» и «вниз». Выбрав необходимую надпись нажать клавишу Enter, для подтверждения выбора. Так же для упрощения сворачивания окна можно нажать Alt, Space (пробел) и С. Передвигаться по странице можно с помощью клавиш «вверх», «вниз» и Tab. Таким образом, передвигаясь и найдя нужную папку, открываем ее с помощью нажатия «ВВОД» (Enter).
- Как же переместить окно. На этот вопрос мы тоже готовы ответить. Для начала сверните активное открытое окно. Нужное восстанавливаем. Клавишу Alt удерживаем и нажимаем Tab. Панель управления с открытыми окнами и программами всплывет в центр экрана. Для выбора нужного окна используйте клавишу Tab, как только необходимое окно или приложение оказалось в рамке убираем палец и нажимаем Enter или Esc.

Если вам так и не удалось решить проблему с курсором то советуем обратиться к нашим профессионалам, заказав услугу . Предложение актуально для юридических лиц Москвы и Московской области.
Видео: Как управлять курсором без мышки
Многие пользователи Windows работают одновременно с несколькими программами. Одновременно на компьютере может быть включено несколько браузеров, проводник для работы с файлами, текстовые редакторы, музыкальные проигрыватели и многое другое. Каждый раз переключаться между приложениями с помощью мыши может быть очень затруднительно и неудобно. В данной статье рассмотрены способы, как свернуть и развернуть окно с помощью клавиатуры в операционных системах Windows XP и 7.
Alt + Space
В Windows существует огромное количество горячих клавиш и их комбинаций для выполнения тех или иных действий. Пользователи могут вызвать специальное контекстное меню окна, которое позволяет управлять его месторасположением на экране персонального компьютера.
Чтобы вызвать данное меню, одновременно зажмите клавиши Альт и Пробел (Space) на клавиатуре. В левом верхнем углу вы увидите появившееся окошко, в котором можно выбрать одно из нескольких действий. С его помощью вы можете закрыть, развернуть и свернуть, а также изменить размер и передвинуть объект в нужное место. Выбирать действия вы можете стрелочками «вверх-вниз». Кнопкой Enter вы подтвердите выбранный пункт.
Кроме того, существует команда Alt + Пробел + C , которая свернет текущее активное приложение, минуя вызов ниспадающего меню.
Свернуть все
Если вам требуется быстро добраться до рабочего стола и расположенных на нем ярлыков, сворачивать окна по одному может занять слишком много времени. Для более комфортной работы пользователей в Windows существует комбинация, позволяющая свернуть сразу все активные объекты или вернуть их на место.
Для сворачивания объектов необходимо воспользоваться сочетанием Win + M (в русской раскладке это Ь). Для разворачивания необходимо добавить кнопку Шифт, т.е. использовать комбинацию Win + Shift + M.
Вы также можете воспользоваться универсальной командой, вызываемой с помощью Win + D. Она сочетает в себе обе функции: если на текущий момент у вас есть открытые окна – они будет немедленно свернуты на панель быстрого доступа. Если их нет – все программы с панели будут развернуты обратно на десктоп.
Переключение
Если вы хотите выбрать конкретное программное обеспечение, которое вам нужно открыть – лучше всего для этого воспользоваться сочетанием кнопок клавиатуры Alt + Tab . Оно вызовет удобный интерфейс, в котором можно выбрать нужный объект, после чего он будет немедленно открыт. Для переключения между элементами списка необходимо, не отпуская Альт , нажимать клавишу Tab .
Многие из нас увлекаются теми или иными играми, им подчас покорны все возраста. А ведь и не так уж бесцельно это занятие, как может показаться на первый взгляд. Разумеется, злоупотребление чем бы то ни было в жизни ни к чему хорошему не приводит. Однако если компьютерную игру использовать как способ расслабиться и отвлечься, то с этой стороны выходит, что виртуальные забавы по-своему даже полезны.
Многие игры имеют продолжительный сценарий, который затягивает, и к нему нужно периодически возвращаться, чтобы закончить начатое дело. Это в большинстве случаев касается современных игр, которые пройти даже за один день просто невозможно. Не все они имеют автосохранение, не у всех предусмотрен вариант сохраниться в любом месте игрового процесса, зачастую нужно достигнуть какого-то предела, ну а уж потом сохраниться. Нередко бывают случаи, когда некоторые фанаты тех или иных развлечений играют на компьютере в рабочее время. А вдруг неожиданно в кабинет войдет руководитель или другое лицо, уполномоченное осуществлять контроль над деятельностью сотрудников, что тогда?
Здесь-то и приходит мысль свернуть игру в трей, заранее заготовив какой-либо тем самым создав видимость рабочего процесса. Но бывает, что операция с отвлечением и обманом прошла успешно, а вернуться в игру уже невозможно, и достигнутое таким упорным и рискованным трудом потеряно. Вот тут-то и задаешься вопросом о том, как свернуть игру в трей, чтобы потом безо всяких казусов и потерь продолжить процесс. Постараемся на него ответить.
Существует очень много информации по поводу того, как свернуть игру. Часть ее можно найти, полистав страницы сайтов в интернете. Но там зачастую размещены только рекомендации, касаемые каких-то определенных игр, да и они могут быть неэффективны в вашем случае, ведь обладает различной конфигурацией, программным обеспечением и т.п. Поэтому необходимо найти способы, как свернуть игру, которые подходят ну если не всем, то многим компьютерным системам. Есть несколько таких методов.

Способ №1
Свернуть игру можно, нажав комбинацию клавиш "Альт Таб". А чтобы выйти из нее, необходимо также нажать комбинацию клавиш, но уже "Alt и F4".
Способ №2
Нужно одновременно осуществить нажатие на (она с изображением окна на клавиатуре) и "D". А для того чтобы быстро свернуть все активные окна, необходима такая комбинация клавиш - "Windows+Shift+M". Ну а потом, чтобы развернуть, нажимаем "Windows+M".
Способ №3
Данный вариант пригоден, когда игра, находясь в упорно не сворачивается, что бы мы ни пробовали. Необходимо заблаговременно, зайдя в настройки, выбрать режим игры "оконный". В нем можно будет применить о которых уже говорилось выше. Также если установлен вышеназванный режим, можно свернуть игру в трей, используя нажатие клавиш "F10" или "F11".

Вот и все самые простые способы, которые подходят для большинства компьютерных систем. Надеемся, что наши простые советы ответили на вопросы о том, как свернуть игру, выйти из нее быстро, и помогут избежать казусных и неприятных ситуаций.
Начиная игру, не забывайте об этих способах. Желаем успешно завершить миссию, ну и, конечно, не попадать в казусные ситуации.
Наша статья посвящена ситуациям, когда компьютерные игры для РС или смартфонов зависают. Наверняка каждый из наших читателей сталкивался с подобной неприятной ситуацией и далеко не всегда удавалось закрыть зависшую игру без перезагрузки. Давайте же рассмотрим способы решения таких проблем!
Как понять, что игра зависла?
На самом деле, это довольно просто, поскольку компьютерные игры частенько зависают. Они делают это в момент старта, в момент загрузки главного меню, в момент загрузки игрового мира, да и во время игрового процесса тоже - темнеет экран, пропадает или зацикливается звук в игре, она просто не реагирует на нажатия или другие ваши действия. Давайте посмотрим, как выйти из такой ситуации.
Как закрыть игру, если она зависла?
Для начала два простых правила о том, что не надо делать. Во-первых, не стоит сразу нажимать на кнопку «перезагрузка» или отключать питание РС - об этом ниже. Во-вторых, не нужно запускать эту игру еще раз или запускать другие программы - так вы только ухудшите ситуацию.
Что нужно сделать, так это попытаться закрыть зависшую игру и сохранить рабочее состояние компьютера, чтобы сохранить возможные данные других программ и спокойно перезагрузить компьютер. Современные операционные системы Windows уже научились распознавать зависание игры и могут закрыть ее самостоятельно, выдав при этом следующее сообщение:
Однако иногда оно не всплывает поверх «сбойнувшего» приложения, так что придется на него переключиться комбинацией Alt+Tab. В остальных случаях придется закрывать игру самостоятельно
В большинстве ситуаций, советы, изложенные нами ниже, позволят спокойно закрыть любую игру. В ряде случаев зависание бывает настолько сильным, что мышка и/или клавиатура работают с большой задержкой. В этом случае придется учитывать время реакции системы и действовать терпеливо.
Если же они не работают совсем и никак не удается «достучаться» до компьютера, придется действовать жестко - самый последний способ, который можно применять только в тех случаях, когда компьютер совершенно не реагирует на ваши команды.
Этот способ позволит вам закрыть зависшую игру - нужно нажать на кнопку «Перезагрузка» системного блока вашего компьютера или же отключить питание, а затем снова его подать. Такой жесткий перезапуск компьютера может нанести вред аппаратному обеспечению, стабильности работы операционной системы и другим программам, однако не всегда можно закрыть игру способами, описанными ниже.
Как закрыть игру и при помощи клавиатуры и комбинаций клавиш
Если вы определили, что клавиатура работает, то есть несколько возможных вариантов закрытия игры. Для начала попробуйте сделать это через комбинацию клавиш Alt+F4. В ряде старых игр (до 2005 года выпуска) поможет комбинация Ctrl+Break.

Можно попробовать переключиться на рабочий стол при помощи комбинации Win+D (свернуть все окна) или переключиться на другое приложение при помощи Alt+Tab. Теперь надо посмотреть, определилась ли панель задач внизу экрана (или там, где кнопка «Пуск») и попробовать закрыть приложение, нажав правой кнопкой мыши по соответствующей иконке в панели задач, и выбрав пункт «Закрыть окно».

Этот способ позволяте закрыть игру без «Диспетчера задач», вот только работает он всего в 30 % случаев. Если это не поможет, придется вызвать «Диспетчер задач». В Windows XP для этого предназначена комбинация клавиш Ctrl+Alt+Delete, в более новых версиях Windows, вроде Windows 7 / 8.1 или 10 надо использовать комбинацию Ctrl+Shift+Esc.
Как закрыть игру при помощи диспетчера задач
Появившееся окно диспетчера задач, обычно, предложит первым меню «Приложения». Зависшую игру можно снять в этом меню, но лучше сразу снять процесс через следующее меню «Процессы». В ряде случаев мышка работать не будет, поэтому используйте переключение по Tab, дабы выбрать строчку рабочих меню (текущее активное меню выделится квадратиком), а затем стрелочками перейдите сначала в нужное меню, после чего выберете искомый процесс.

Теперь нужно нажать кнопку Delete, либо же выбрать искомый процесс правой кнопкой мыши и нажать «Завершить процесс». После этих действий пройдет от 1 до 10 секунд, после чего система должна снять зависшее приложение или игру.
Изредка для получения списка всех задействованных процессов может потребоваться активировать меню «Отображать процессы всех пользователей».
Аналогичные действия можно провести и при помощи альтернативной программы штатного «Диспетчера задач», которая называется Process Explorer. Придется выполнить схожие действия.
Как закрыть игру в Steam
С этой проблемой сталкиваются фанаты сетевых игр, запускаемых через специализированные лаунчеры и распространяемых через Steam. Ситуация может быть парадоксальной - Steam показывает, что вы все еще в игре, в то время как вы давно из нее вышли и уже думать забыли. Из-за этого невозможно ни закрыть Steam, ни запустить другую игру. Как быть?
Для начала надо посмотреть, закрыт ли лаунчер этой игры, причем провести проверку надо не только в «Панели задач», но и в «Диспетчере задач». Ищите, не висит ли процесс игры или ее лаунчера, если что-то обнаружите - сразу закрывайте.
Кроме того, эта проблема возникает по вине самого клиента Steam, например, она может возникнуть после очередного обновления. Постарайтесь дождаться следующего обновления - они выходят практически еженедельно. Проверьте, не включился ли режим «оверлея» (SteamOverlay.exe), который также может быть ответственен за возникновение такого сбоя.
Если ничего не помогает, придется «убить» процесс Steam.exe в «Диспетчере задач».
Как закрыть игру в Windows 8 / 8.1 / 10
Последние версии Windows ориентированы на сенсорные возможности новых компьютеров. Поэтому обладатели Windows 8 часто не могут понять, как же закрыть то или иное приложение.
Для этого надо «зацепить» мышкой верхнюю его часть и перетащить в нижнюю часть экрана. Это действие можно сделать и пальцем, «перетащив» приложение вниз, причем оно сначала уменьшится в размере, а если вы продолжите двигать пальцем к низу экрана, то вот тогда оно закроется.
Помимо стандартных и описанных выше вариантов, есть еще один. Надо вызывать панель приложений, которая открывается в Windows 8 с левого верхнего угла движением мышью вниз. Надо щелкнуть правой кнопкой мыши на нужном приложении и выбрать пункт меню «Закрыть».
Как закрыть игру в многозадачности
С этой проблемой сталкиваются обладатели последних смартфонов от Apple. В iPhone 5S и операционной системе iOS 7 появилась полноценная многозадачность, позволяющая смартфону держать в памяти больше одного приложения без остановки тех приложений, что находятся в фоне. Однако с этим нововведением пользователи устройств Apple обнаружили, что батарея iPhone быстро разряжается из-за большой загрузки смартфона, поскольку ОС не стремится освободить память и процессор.
Несмотря на жест «свайп вверх», который должен закрывать ненужные приложения или игры, оные могли остаться работать в фоновом режиме. Поэтому для владельцев «взломанных» iPhone, обновившихся до новой версии, вышло несколько разных неофициальных приложений для чистки RAM и закрытия игр в режиме многозадачности. В числе таких приложений - Clear Background Apps, SwitchSpring, Slide2kill, KillApp7 и другие.
Разработчиками из Apple декларируется, что операционная система iOS самостоятельно следит за расходованием оперативной памяти и закрывает неактивные приложения и игры по мере необходимости этих ресурсов для других приложений и игр, так что используйте указанные нами приложения на свой страх и риск!