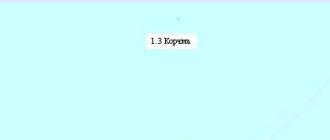Как поиграть по локальной сети в майнкрафт. Как играть по локальной сети - подробное руководство бывалых игроков. Принципы реализации и технические данные
Всем привет. Статью пишу новичкам о том как же играть по сети в майнкрафт, надеюсь я донесу для вас всё подробно.
Возможно вы уже играли в одиночную игру, возможно и нет, но я думаю вам очень интересно поиграть по сети в майнкрафт, ведь суть игры сама по себе очень интересная, можно бегать, строить, добывать ресурсы, гриферить , В общем мир, который наполнен интересной и завораживающей атмосферой.
Итак, для начала вам необходимо скачать клиент игры майнкрафт , все пиратские версии игры находятся , к примеру вы можете выбрать там новую версию Майнкрафт, которая на сегодняшний момент является актуальной. Или стабильную версию. Для начала у нас с сайта.

Так же можно скачать . Посмотрите как установить и пользоватся лаунчером в той новости.
После того как мы скачали клиент через лаунчер, или же скачали сам клиент с нашего сайта, жмём запустить. Далее запускается клиент самой игры. В меню мы жмём "Сетевая игра ".


Первое поле:
тут вводим название сервера, тоесть пишем что хотим.
Второе поле:
тут пишем адрес сервера. Например: 92.235.231.23:25565 (Пишите реально существующий IP
)
Жмите "Подключится "
Если вы всё правильно ввели, то вы зашли на сервер:
Как только вы вошли на сервер жмите клавишу английскую T и пишите в чат, /register пароль пароль (Английской расладкой)
Косая черта (/) перед кодом обязательна, так обычно начинаются коды сервера Minecraft.
- Слово register пишете в точности так, как здесь указано.
Пройдет некоторое время, которое зависит от мощности сервера и его заполненности игроками, обычно это - 1-5 секунд. В чате появится зеленая надпись - вы в игре! Бегите искать деревья и уголь! Но перед этим узнайте как войти:
Для входа набирается немного другой код:
/login ваш пароль (Английской расладкой)
Вот и окончен наш урок. Надеюсь после нашей статьи вы разобрались и начали играть на сервере.
Если есть вопросы пишите в комментариях!
Поделится:
Похожие новости
Компьютерные игры довольно основательно заняли свою нишу, и как играть по сейчас известно многим. Это один из самых популярных способов провести свободное время. Играть с компьютером один на один бывает довольно скучно. Враги (боты) не блещут умом, и у них нет даже намека на малейшую изобретательность. Они предсказуемы. То ли дело играть против настоящего человека, который находится за своим компьютером и принимает Ваш вызов к бою. Это главная причина начать играть «по сети».
Люди играют против людей, при том что хорошая скорость локальной сети стирает временные рамки. Такие условия максимально приближены к реальной игре и, конечно, в этом случае выполняется главная роль игры - она вовлекает и требует живого участия, переставая быть банальной электронной игрушкой.
Для того чтобы понять, как играть по локальной сети, ее первоначально нужно настроить. Рассмотрим варианты ее настройки в различных ОС, а также то, как соединить компьютеры с различными операционными системами таким образом, чтобы не страдала скорость локальной сети.
Для того чтобы объединить в локальную сеть только 2 компьютера, которые располагаются в одном помещении, Вам понадобится всего лишь 1 кабель RJ-45 (обжатый в варианте «витая пара»). Теперь просто соединяем 2 компьютера проводом и приступаем к Как правило, для настройки вполне достаточно использовать «Мастер настройки сети» и установить на стационарный ip адрес для данного подключения. Это можно сделать, кликнув правой кнопкой мышки на нужное соединение и выбрать «Свойства» - «Протокол Интернета TCP/IP (если указано, то 4-ой версии)» - «Свойства». Меняем данные в графе, где нужно указать IP-адрес, к примеру, 192.008.05 на одном компьютере и 192.008.06 на другом. Маску по умолчанию, шлюз и ДНС не трогаем.
В ХР и Vista изменить эти данные можно через «Управление сетевыми подключениями», далее выбираем подключение и делаем все, как описано выше.
Как играть по локальной сети, где принимают участие только 2 человека, вы себе, скорее всего, представляете. Но что делать, если желающих больше? Одна локальная сеть может включать в себя до 254 компьютеров. Адрес локальной сети не должен начинаться с цифр 127.*.*.*. Они недоступны для использования. Начинайте как все 192.168.*.*. Адрес локальной сети такого вида - стандарт для небольших объединений компьютеров.
Для подключения более двух компьютеров есть несколько вариантов.
- Еще один (дополнительный) вход под и, собственно говоря, еще одна карточка
- Приобрести и подключить «свитч»
- Приобрести и подключить маршрутизатор
- Использовать специализированное ПО и создать виртуальную локальную
Рассмотрим каждый вариант.
- Приобрести дополнительную сетевую карту не трудно, гораздо труднее найти для нее место в системном блоке. А в случае с ноутбуками этот вариант отпадает сразу.
- Дополнительное устройство с названием свитч позволяет подключить до 48 компьютеров. Есть возможность создавать схему из нескольких свитчей и увеличить количество подключенных компьютеров.
- Рутер, он же маршрутизатор, способен объединять компьютеры посредством проводной и беспроводной связи. Преимуществом можно назвать высокую скорость локальной сети и удобство настройки. Если вы настроите рутер, он сам отладит и раздаст определенные данные всем подключенным к нему компьютерам.
- Если у Вас есть Интернет, то появляется возможность создать виртуальную «локалку». Теперь игроки с разных не то что городов, а континентов могут сражаться друг с другом с таким же успехом, как играть по локальной сети с соседом по площадке.
Наиболее недорогим (особенно для обладателей безлимитного Интернета) и популярным стал последний вариант организации игровой локальной сети. Это удобно и не требует особых навыков.
Чтобы убедиться, реально ли играть с другом в Майнкрафт через Хамачи по сети, я специально скачал демо-версию игры с официального сайта и сам попробовал в нее поиграть. Это оказалось очень просто, настройка не заняла много времени, я подготовил инструкцию, выполнив все шаги которой и вы сможете играть в Minecraft через Hamachi (а точнее через виртуальную локальную сеть, которую создает программа).
Шаг 1
Запустите Hamachi (скачать последнюю версию программы можно ) и создайте новую виртуальную сеть. Для этого запустите программу и нажмите на кнопку «Включить ».
Кликните на кнопку «Создать новую сеть » либо выберите этот пункт через верхнее меню.

Придумайте идентификатор сети (он должен быть уникальным) и пароль (запомните его!), и нажмите «Создать ».

Шаг 2
Запустите лаунчер Minecraft и нажмите кнопку «Играть ». Показываю на демонстрационной версии:

В игре нажмите клавишу «ESC » и кликните на кнопку «Открыть для сети ».

В следующем окне нажмите на «Открыть мир для сети ».

После этого появится информация о том, что локальный сервер работает на порте «номер такой-то ». Запишите номер порта, если этого не сделать, играть в Майнкрафт через Хамачи с другом не получится (номер порта понадобится ему при подключении).

Шаг 3
Теперь ваш друг должен к вам подключиться. Ему необходимо запустить Hamachi (зарегистрироваться в нем, если он еще не сделал этого ранее), нажать на кнопку «Включить »
и через меню выбрать «Сеть » - «Подключиться к существующей сети ».

В открывшемся окне ему нужно ввести идентификатор вашей сети и пароль от нее (сообщите ему эти данные).

После того, как он подключится, ему необходимо скопировать ваш IP адрес из окна Hamachi. Для этого нужно щелкнуть правой кнопкой мыши на вашем логине и выбрать «Копировать адрес IPv4 ».

После этого, чтобы увидеть скопированный IP адрес, вставьте его в любой текстовый редактор.
Шаг 4
Теперь все готово, чтобы играть в Майнкрафт по Хамачи. Вашему другу нужно запустить игру и подключиться к вам. Для этого через меню пусть зайдет в «Сетевая игра » - «Прямое подключение » и введет скопированный IP адрес и через двоеточие порт, который был показан в лаунчере при создании локального сервера ( инструкции). Запись должна быть в формате IP:порт .

Когда вы научились хорошо играть в MineCraft, освоили все азы игры, познали ее внутренний мир, можно перейти к онлайн игре, в которую можно играть как с людьми из других городов на интернет серверах, так и с друзьями по локальной сети. В данной статье я расскажу вам, как играть в Майнкрафт по локальной сети и в интернете.
Как играть в майнкрафт в интернете?
Играть в MineCraft по интернету можно на специально созданных для этого серверах, их вы сможете найти на различных онлайн мониторингах и в рейтингах. Чтобы начать игру нам потребуется сама игра (желательно последней версии), мощный компьютер (иначе игра будет тормозить), высокоскоростной доступ в интернет (канала в 1мб/с вполне будет достаточно) и адрес игрового сервера. Итак, начнем. Запустите игру, войдите в нее под своим логином, после чего выберите пункт «Сетевая игра» (вторая кнопка). Перед вами появится окошко подключения, в первую строку вводим адрес сервера, на котором будем играть, после чего нажимаем на кнопку «Подключиться», в английской версии игры Майкрафт со скинами http://minecraft-mods.pro/skins/ «Connect» и попадаем на сервер. Попав на сервер, вы обнаружите, что не можете сделать ни одного действия, так получилось, потому что вы не зарегистрированы на данной игровой площадке, делается это довольно просто, всего лишь в несколько шагов. Для регистрации на сервере нажимаем английскую букву «T», у нас откроется чат, вводим в нем следующую команду «/register pass», где слово «pass» меняем на собственный пароль, то есть, у меня это выглядело вот так – «/register trash784». Спустя пару секунд сервер выдаст в чате подтверждение вашей регистрации и позволит вам совершить вход в игру, для этого введите команду «/login pass», где слово «pass» меняем на свой пароль. Будет выглядеть примерно так «/login crosh». После регистрации и входа на сервер вы сможете начать играть, выполнять различные действия и заниматься любыми делами, начиная со строительства зданий и земледелия, заканчивая их разрушением и путешествиями по игровому миру.
Как играть в майнкрафт по локальной сети?
Играть в MineCraft можно и по локальной сети с друзьями, например, это довольно актуально для игры на интерес или просто, когда есть проблемы с интернетом (например, технические работы). Для игры по локальной сети нам потребуется несколько компьютеров (от двух и более), интернет-кабель порядочной длины, если компьютеров много, то еще и маршрутизатор, либо точка Wi-Fi доступа. Объединяем все компьютеры проводом, после чего отправляемся в настройки сети. В windows 7 это делается следующим образом: Пуск -> Центр управления сетями и общим доступом -> Изменение параметров адаптера. Находим название собственной сети, открываем свойства, вкладка «Сеть», сначала выбираем настройку TCP/IPv6, открывается небольшое окно, снимаем галочку, сохраняем, открываем настройку TCP/IPv4, идем следующим путем: Свойства -> Использовать следующий IP адрес. Вводим следующие параметры:
- IP-адрес: 192.168.0.1
- Маска подсети: 255.255.255.0
- Основной шлюз: 192.168.0.2
- Предпочитаемый DNS-сервер: 192.168.0.2
После нажимаем кнопку сохранить, «ок» и закрываем настройки. Настройку сервера смотрите ниже, после настройки локальной сети для windows xp. Параметры для Windows XP: Для начала открываем Панель Управления и идем по следующему пути: Панель Управления -> Сетевые подключения -> Подключения по локальной сети. Открываем свойства, вкладку «Общие», открываем TCP/IP, откроется окно со свойствами, выбираем пункт «Использовать следующий IP адрес», вводим параметры:
- IP-адрес: 192.168.0.2
- Маска подсети: 255.255.255.0
- Основной шлюз: 192.168.0.1
Открываем вкладку «Использовать следующий DNS сервер» и вводим параметры:
- Предпочитаемый DNS-сервер: 192.168.0.1
Сохраняем изменения и закрываем настройки. Создание и настройка сервера. Когда мы настроили локальную сеть, можно переходить к созданию и установке самого MineCraft сервера, создать который не так уж и сложно, делается это следующим образом:
- Скачайте любой игровой сервер, подходящий под вашу версию игры, сохраните его в папку.
- Откройте файл «server.properties», найдите строку «server-ip=…» и удалите все, что написано после знака «=», так, чтобы у вас осталась строка с пустым значением «server-ip=».
- Находим в этом же файле строчку «online-mode=false», удаляем «False», на его место вставляем «true».
- Сервер готов, теперь его можно запустить. Для начала игры откройте MineCraft и в строке с адресом сервера введите: 192.168.0.1:25565 (для Windows 7) или же 192.168.0.2:25565 (для Windows XP).
Второй способ, подходящий для всех типов операционных систем, в строке «server-ip=» ввести значение «localhost», сохранить изменения, открыть игру и в строке с IP адресом написать localhost после чего нажать на подключение. Но, данный метод работает не на всех компьютерах и далеко не у всех (из-за многих тонкостей и особенностей), поэтому проще использовать первый вариант. Вот и все, такими простыми и быстрыми шагами вы сможете настроить Майнкрафт для игры в интернете и со своими любимыми друзьями по локальной сети.
Если вы хотите играть на два ПК, не используя интернета, моментально передавать файлы с разных устройств без USB-носителей , то вам нужно знать, как создать локальную сеть между двумя компьютерами. Эта технология соединения двух ПК применяется довольно давно, даже сегодня не утратила своей актуальности.
Пример локальной сети
Локальной сетью называют группу связанных между собой устройств: ПК, телевизоров, принтеров, расположенных, обычно, не дальше одного помещения. Устройства используют общую память, серверы, таким образом взаимодополняют друг друга. Такая связь позволяет создавать игровую зону для нескольких ПК, беспрепятственно и довольно быстро переносить любые данные, печатать документы, если установлен один общий принтер, и делать много что ещё. Объединение устройств сегодня чаще происходит при помощи роутера, но могут использоваться также другие подключения, о которых вы сможете прочесть ниже.
Создаём соединение
Создать подключение довольно легко, а также разными способами: через роутер или кабель.Настройка устройств у обоих способов довольно схожа. Различие заключается главным образом от метода подключения: через кабель или через Wi-Fi .
Связь через Wi-Fi, которой пользуются сегодня гораздо чаще, может быть гораздо удобней, зато соединить два ПК кабелем будет стоить дешевле, если вы ещё не установили роутер по каким-либо причинам.
Соединение через кабель

Самый старый вид связи двух машин. Для него потребуется лишь подключить сетевой кабель RJ45. Кабель обязательно должен быть перекрёстным, хотя для современных компьютеров часто могут подойти обычные прямые кабели. Всё же при покупке лучше уточнить тип кабеля у продавца. При сложении концов перекрёстного кабеля цвета кончиков проводов будут различаться - это главное его отличие. Также для соединения требуются сетевые карты на обоих устройствах , но сегодня они уже установлены. Стоит лишь заметить, что если сетевая карта уже занята подключением к интернету, то использовать её не получится.
Такое подключение как раз использовалось раньше для того, чтобы играть. Но кому-то может быть удобно сегодня, особенно если у вас до сих пор стоит операционная система Windows XP, которая с трудом поддерживает беспроводные подключения.
После подключения самого кабеля, необходимо знать, как настроить локальную сеть между двумя компьютерами:
- Панель управления, выбираем пункт, касающийся сетевых соединений.
- Выбираем там созданное нами, щёлкаем по нему ПКМ, выбираем «Свойства»
- Дальше в зависимости от «Винды»: для Windows XP выбираем Протокол Интернета (TCP/IP), для Windows 7/8/10- Протокол Интернета версии 4.

- Вручную вводим IP-адрес: 192.168.ххх.ххх. Последние шесть цифр можно ввести самостоятельно, главное, чтобы у разных устройств они не повторялись.

- На Windows 7 также надо будет зайти в Центр управления сетями, там через пункт «Настройки»выбрать «Частная» для нашей сети.
- Затем в Центре управления, включить общий доступ к файлам, сетевое обнаружение, а также отключить защиту доступа паролем.
После этого необходимо также настроить общий доступ. Это делается для того, чтобы ПК могли обмениваться любыми файлами. Способы различаются на разных ОС. На WindowsXP :
- Раздел Сетевые подключения, заходим в «Сервис», выбираем «Свойства папки».
- Вкладка «Вид», ставим галочку напротив «Использовать простой общий доступ к файлам».
- Далее заходим в окно «Свойства системы»: ПКМ по «Мой компьютер» - выбираем Имя компьютера.
- Щёлкаем «Изменить», выбираем «Является членом» - рабочей группы. Придумываем общее имя группы для обоих ПК.
- Мой компьютер, щёлкаем ПКМ по жёстким дискам (например, Windows (C:)), во вкладке «Доступ» щёлкаем по ссылке, ставим разрешение общего доступа.
Всё, доступ к файлам выбранных дисков полностью открыт. С Windows 7/8/10 поступаем следующим образом:
- Панель управления, затем «Параметры папок».
- Ставим галочку «Использовать мастер общего доступа».
- Следующие действия будут такими же, как для XP.
Соединение через роутер

Это наиболее удобный способ, так как он позволяет подключить не только два, а большее число компьютеров или других устройств, поддерживающих Wi-Fi. Играть по такому соединению можно без долгих настроек.
IP-адреса при таком подключении выставятся автоматически. Для использования общих файлов необходимо будет лишь предоставить общий доступ файлам, а после добавить два компьютера в одну рабочую группу, как было описано выше.
Теперь, чтобы передавать файлы, нужно просто ввести, используя адресную строку имя компьютера: \\имя\. Делать это также можно через раздел Сетевые подключения. Стоит также обезопасить свои личные или особо важные файлы, чтобы никто не мог получить с соседнего компьютера доступ к ним. Для этого лучше всего указывать диски, которые не содержат важной для вас информации. Например, диск, где содержатся данные учётных записей пользователей, лучше не делать открытым для всех, или же, используя меню настроек файлов и папок, ограничить к ним доступ: ПКМ по нужной папке, после выбираем там настройки общего доступа.
Игра по локальной сети
Итак, нам удалось подключить два устройства к одной сети без интернета, позволить им обмениваться файлами. Как начать играть по локальной сети?

Для этого, как правила, никаких дополнительных настроек делать не нужно. Мы лишь включаем игру и, если можно играть по локальному соединению, выбираем соответствующий пункт, а затем играем по уже созданному нами.
Для разных игр подключение к общему серверу может различаться. Где-то необходимо будет ввести IP или имя ПК. Для Minecraft, Counter Strike, например, нужно будет создать сервер. Но как правило, всё делается достаточно просто.
Hamachi
Такое случается довольно редко, но порой какая-либо игра не позволяет играть через интернет, зато позволяет по локальной сети. Не стоит отчаиваться, даже если получилось, что ваш друг живёт далеко от вас.
Программа Hamachi позволяет эмулировать локальное соединение и таким образом подключить к нему ПК через интернет. Для этого необходимо лишь скачать программу, зарегистрироваться, а затем создать новое соединение, придумать ему имя и, если нужно, пароль. После этого вы сможете легко использовать эту сеть для игры.
Как видите, объединение компьютеров в локальную сеть - довольно лёгкий процесс. Он не займёт у вас много времени, и вы сможете соединить два ПК, после чего играть с друзьями, находясь как вдали от них, так и будучи в одном помещении с ними.